Recuperare password amministratore
Può capitare di perdere la password dell’amministratore di un sito WordPress. Come fare per recuperarla?
Ci sono tre metodi collaudati per poterla recuperare, partendo dal più semplice al più complesso.
1. Posta elettronica
a) Collegarsi alla pagina di login del proprio sito:
Esempio: www.miosito.it/wp-login.php
b) Cliccare sulla voce “Password dimenticata?”
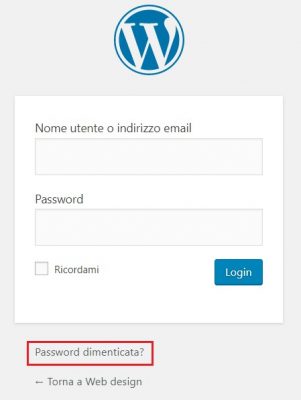
c) Nella finestra visualizzata digitare il nome utente WordPress dell’amministratore (oppure l’indirizzo email associato all’utente) e cliccare sul pulsante “Ottieni una nuova password”
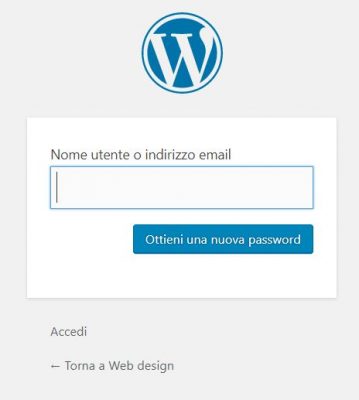
d) Verrà visualizzata la pagina di Login col messaggio “Controllare la propria casella email per il link di conferma”
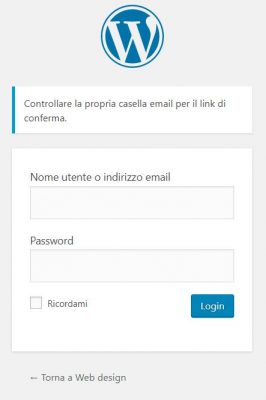
e) Nel proprio programma di posta elettronica aprire il messaggio ricevuto e cliccare sul link presente in fondo al messaggio.
f) Cliccato il link verrà visualizzata la pagina per impostare la nuova password.
Nel campo “Nuova password” digitare la password desiderata (oppure accettare quella proposta in automatico da WordPress) e cliccare sul pulsante “Reimposta password” (ricordatevi di segnarvi la vs. nuova password!).
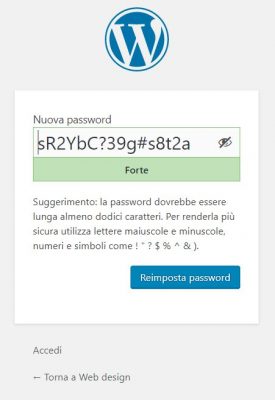
Dopo qualche secondo verrà visualizzata la bacheca di amministrazione di WordPress.
2. Modificare file functions.php
a) Collegarsi al server di hosting o tramite cPanel oppure FTP
b) Aprire il file functions.php che troverete nella cartella wp-content/themes/nome_tema_attivo/
c) Alla prima riga, subito dopo il simbolo iniziale php, digitare la riga:
wp_set_password(‘password’, 1);
d) Al posto della voce password, digitate una password facile da ricordare.
Il parametro “1” invece fa riferimento all’ID dell’utente (il numero progressivo impostato da WordPress in automatico per ogni utente).
Se non avete modificato l’ID dell’utente amministratore in fase d’installazione o successivamente, molto probabilmente l’ID impostato è ancora “1”.
Qualora fosse stato modificato e non ve lo ricordate, dovete collegarvi tramite phpMyAdmin (o simili) e cercare nella tabella wp-users, l’ID dell’utente amministratore.
e) Collegarsi alla pagina di login del proprio sito (www.miosito.it/wp-login.php).
f) Digitare il nome dell’utente admin e nel campo password, digitare la password temporanea che avete inserito nel file functions.php
g) Se tutto è stato fatto correttamente, non apparirà la bacheca di WordPress, ma verrete riportati alla pagina di login. Questo significa che la password dell’amministratore è stata resettata!
h) Prima di tentare di accedere alla bacheca di amministrazione, ritornare sul file functions.php e cancellare la riga
wp_set_password('password', 1);i) Salvato il file functions.php provare ad accedere alla bacheca di amministrazione.
j) Appena entrati nella bacheca, cambiare subito la password dell’amministratore con una password più sicura.
3. Riga di comando WordPress (WP-CLI)
a) Se avete configurato WP-CLI aprite la finestra della riga di comando e digitate:
$ wp user list
e premete invio
b) Successivamente digitate:
wp user update 1 --user_pass=nuova_password
e premete invio.
Risorse
Per evitare in futuro di ritrovarsi in una situazione simile, è consigliabile utilizzare degli strumenti adatti per la creazione e la gestione delle password.
Per maggiori informazioni vi invito a leggere il mio articolo “Guida per creare e gestire password a prova di hacker“
(Per aprirlo, cliccate sull’immagine a destra)

